
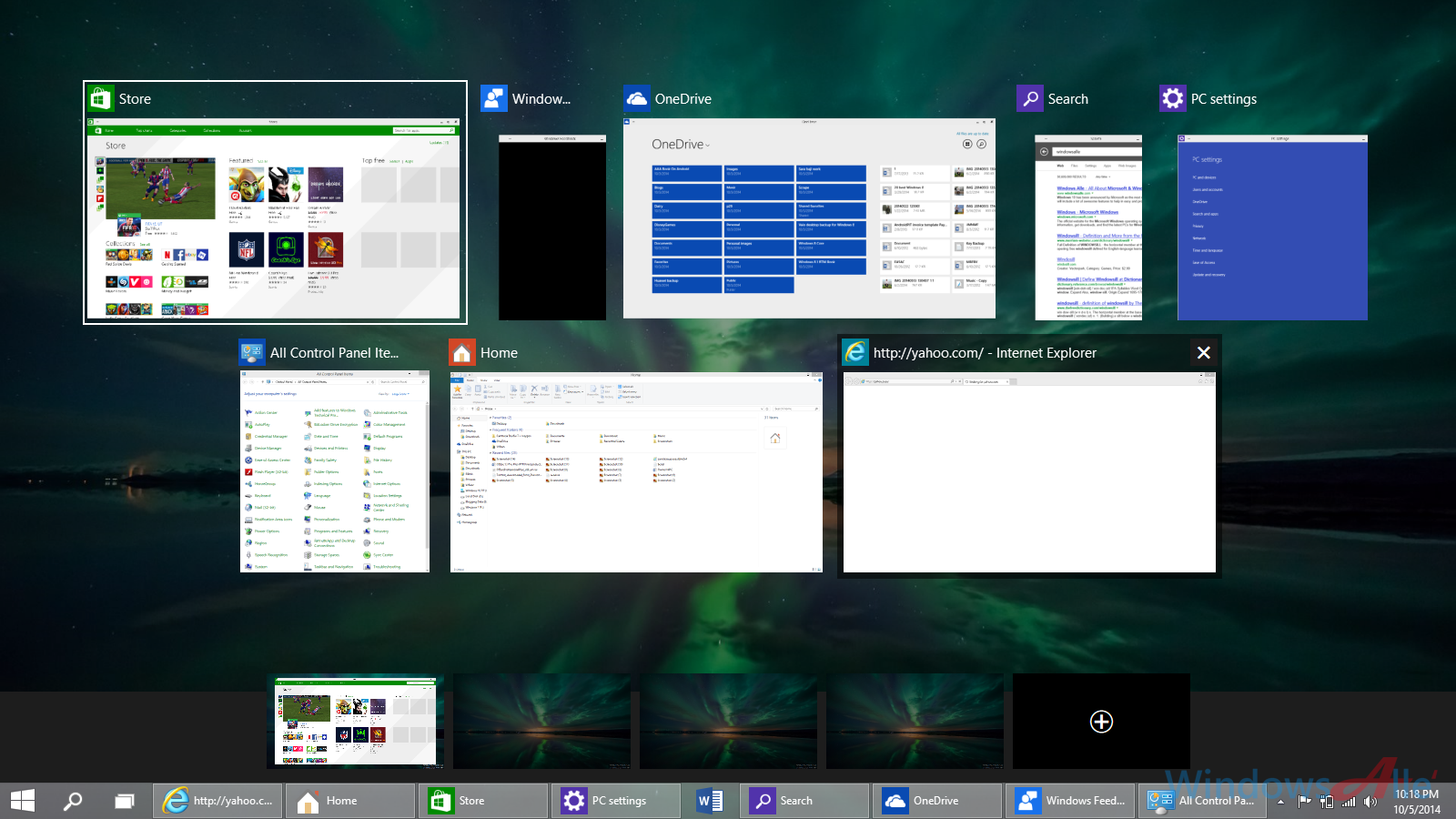
However it will remember the hotkey settings that you made. Running it automatically at start-up does not mean it will create three extra Desktops automatically, you still need to manually do that. Selecting this options, and clicking OK, will add a STRING value ( Sysinternals Desktops, value is file location) to the Windows registry key HKCU\Software\Microsoft\Windows\CurrentVersion\Run as you can see in the cropped screenshot of Autoruns above. In Desktops settings (which you can get to by right-clicking the Desktops icon and clicking Options), there is also an option to Run automatically at Logon. When you have chosen the right combination of keys to use to switch between Desktops, press the OK button and a new icon will appear in the system tray (lower right corner of the screen by the clock).

This is pretty simple stuff to understand but if it is not clear now it will become clear as you practice. If I decided I wanted to use both ALT and CTRL as my hotkeys, and F1, F2, F3 and F4 to differentiate between Destkops, then I would need to hold down CTRL + ALT + F2 to get to Desktop 2.

Now if I had specified CTRL as my sole hotkey, and F1, F2, F3 and F4 to differentiate between Desktops, then I would hold down CTRL + F2 to get to Desktop 2. I have decided to use the ALT key as my sole hotkey, and I have decided to use 1, 2, 3 and 4 to differentiate between Destkops (as shown in the picture above), to get to Desktop 2 (or create it) I simply hold down ALT + 2. Let's say I am on Desktop 1 (original Windows Desktop), and I wanted to switch to Desktop 2 (note that if you haven't already created Desktop 2, then Desktops will create it for you). Then, you can use either the numbers 1, 2, 3 or 4, or you can use the keys F1, F2, F3 or F4 to specify which Desktop out of the 4 to switch to. As you can see from the user interface, you have four choices for hotkeys (ALT, CTRL, SHIFT or WINDOWS key) and you and you can use more than one. When running, Desktops allows you to use four virtual Desktops (well, technically three Desktops and your original Windows desktop) and allows you to switch between them either using the mouse or by using pre-defined hotkey combinations (you can change these later).


 0 kommentar(er)
0 kommentar(er)
